Generating a report in Autotask
A service report is provided in Autotask as configuration items of a special Kaspersky report type. A license report is represented as configuration items of the Kaspersky license report type.These items are also linked to accounts according to the mapping to companies or virtual servers.
To generate a report for a managed company in Autotask:
- Point to the Autotask logo (
 ), point to Reports, and then click LiveReports Designer.
), point to Reports, and then click LiveReports Designer. - Point to the Create a New Report (
 ) button, and then click Express Report.
) button, and then click Express Report. - On the Name tab that opens, enter the report name and select the folder that you want to save the report to.
- Select the Categories tab, expand CRM - Configuration Item, click *Configuration Item, and then click the Add (
 ) button.
) button. - Select the Filters tab, and then add the following filters by selecting each filter name in the list and clicking the Add (
 ) button:
) button:- Account—In the drop-down list to the right of Equal To, select the managed company for which you want to view the report.
- Configuration Item Type—In the drop-down list to the right of Equal To, select Kaspersky report for a service report or Kaspersky license report for a license report.
- Click the Layout tab, and then add the required user-defined fields. Their names start with UDF Kaspersky.
- If you want the report to display additional information, add other filters. For more details, refer to the Autotask documentation at https://ww2.autotask.net/Help/Content/Reporting/LiveReports/AddLiveReport/CreateLiveReport.htm.
- Click the Save & Close (
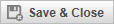 ) button to save the report.
) button to save the report. - In the reports tree on the left, right-click the created report, and then select Run report.
- Export the report to print it or send the report by email to your client.
You can export the report to a Microsoft Excel spreadsheet, a PDF file, an RTF file, or a CSV file.